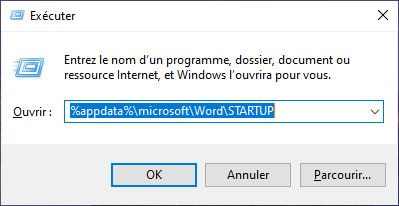Organiser l'ordinateur et le cartable numérique de l'élève pour bien classer les documents :
Un lot de plus de 500 icônes à placer sur le bureau de l'ordinateur est disponible sur cette page.
Vidéo : Organiser l'ordinateur
Organiser le cartable numérique de l'élève et y accéder depuis Word.
Le classeur est un complément Word facilitant l'enregistrement et la recherche d'un document dans le cartable numérique d'un élève. Vous pouvez utiliser le "Classeur" seul en installant manuellement le modèle classeur.dotm comme indiqué ci-dessous, ou bien vous pouvez installer une version de Studys couplée avec ce classeur. Les installateurs de Studys proposent toutes les versions de Studys avec ou sans classeur et proposent également d'installer le classeur seul. Studys - Installer
Installation manuelle du classeur :
Le classeur est constitué d'un seul fichier à placer dans le dossier :
C:\Users\NOM UTILISATEUR\AppData\Roaming\Microsoft\Word\STARTUP
Pour accéder rapidement à ce dossier, vous pouvez ouvrir la fenêtre "Exécuter" de Windows en appuyant en même temps sur la touche Windows et la touche r. Dans la fenêtre "Exécuter" vous tapez : %appdata%\microsoft\Word\STARTUP
Un lot de plus de 500 icônes à placer sur le bureau de l'ordinateur est disponible sur cette page.
Vidéo : Organiser l'ordinateur
Organiser le cartable numérique de l'élève et y accéder depuis Word.
Le classeur est un complément Word facilitant l'enregistrement et la recherche d'un document dans le cartable numérique d'un élève. Vous pouvez utiliser le "Classeur" seul en installant manuellement le modèle classeur.dotm comme indiqué ci-dessous, ou bien vous pouvez installer une version de Studys couplée avec ce classeur. Les installateurs de Studys proposent toutes les versions de Studys avec ou sans classeur et proposent également d'installer le classeur seul. Studys - Installer
Installation manuelle du classeur :
Le classeur est constitué d'un seul fichier à placer dans le dossier :
C:\Users\NOM UTILISATEUR\AppData\Roaming\Microsoft\Word\STARTUP
Pour accéder rapidement à ce dossier, vous pouvez ouvrir la fenêtre "Exécuter" de Windows en appuyant en même temps sur la touche Windows et la touche r. Dans la fenêtre "Exécuter" vous tapez : %appdata%\microsoft\Word\STARTUP